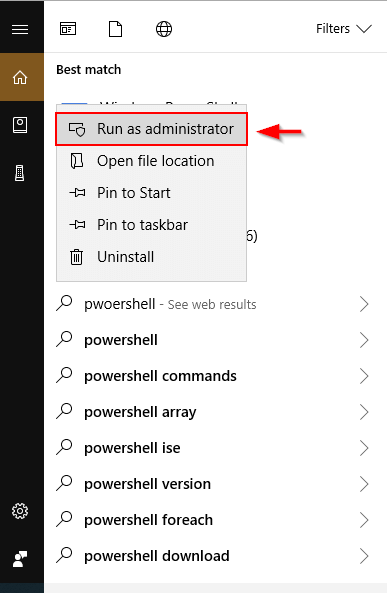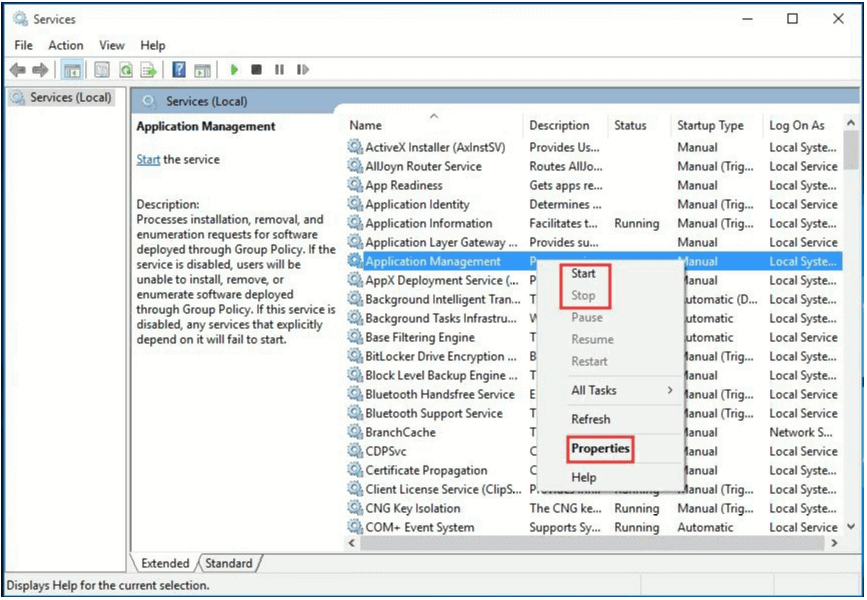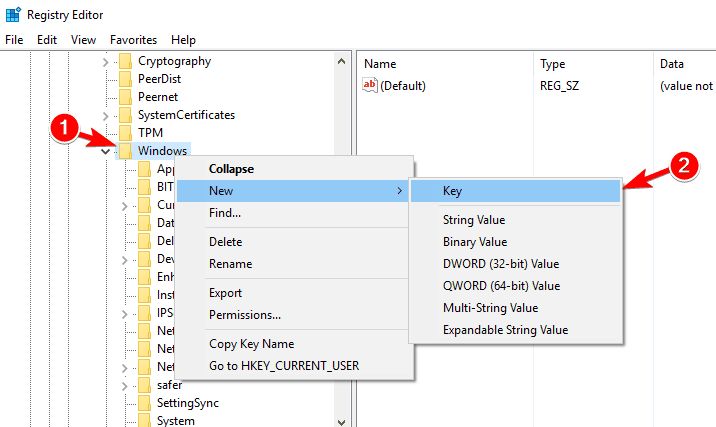To close an app or process that you suspect may be partly responsible for slow performance, click on the listing then click End Task. Not sure what a process is? Google its name to find out more. Look for processes that stay at the top of the list with high memory or CPU use. Watch for apps that shoot up to the top of the list, then disappear a few seconds later. My advice is to let Task Manager run for a few minutes and watch it.
It's refreshed constantly, with the various columns constantly updating.
To view what really matters, click More Details in the bottom left corner.īy default, this list is broken down into Apps and Background Processes. Task Manager's default view doesn't show a lot of information beyond which apps are currently running (handy if you already know if you want to close one out). The app gives you insight into what's taxing the processor, how much memory something is taking up and even how much network data a program has used.Īn easy way to open Task Manager is to right-click on the Taskbar and select Task Manager from the list of options. Think of Task Manager as a window into your PC's health. Task Manager is like a magic crystal ball